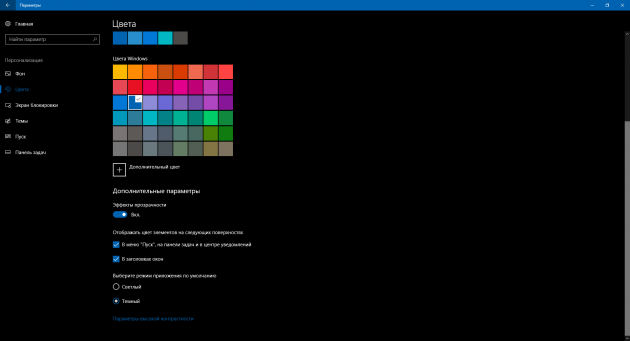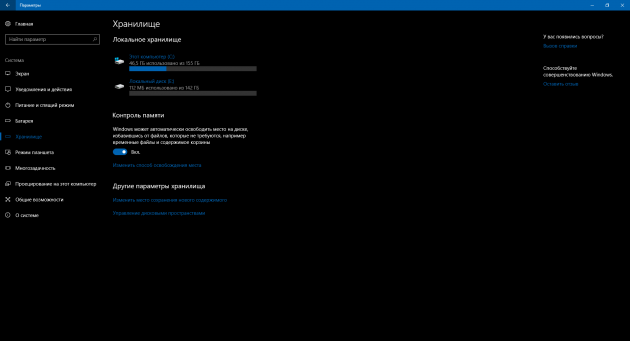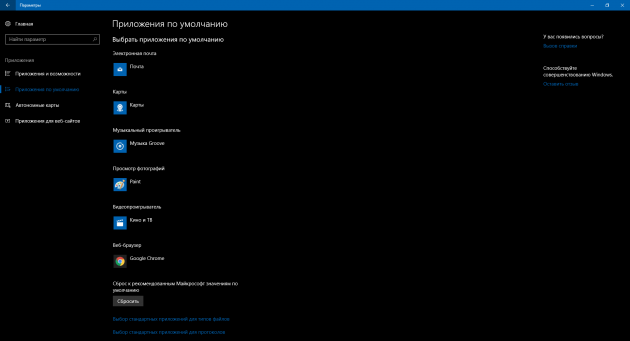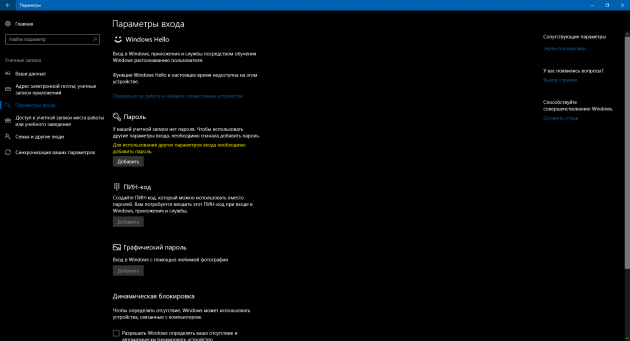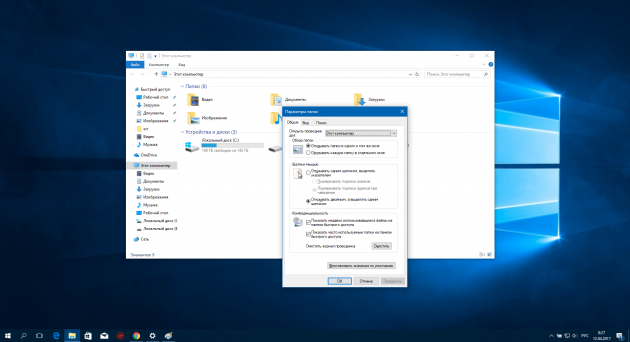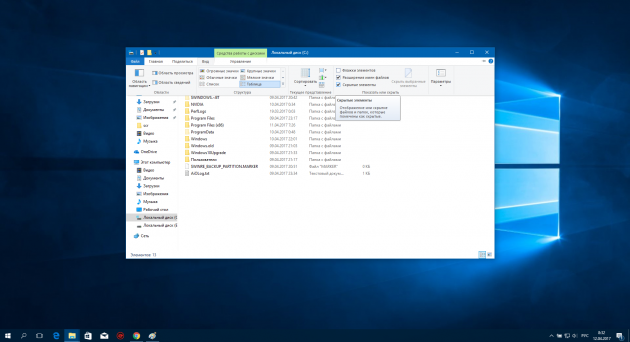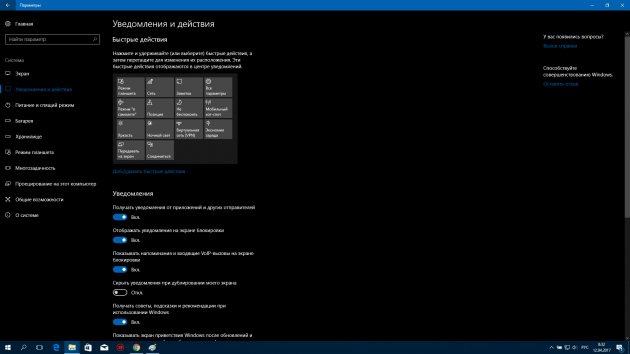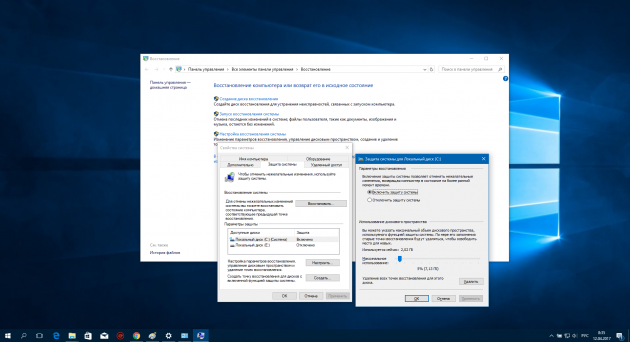Windows 10’dagi 9ta muhim sozlama

Windows 10’da juda ko‘p foydali narsalar bor, ayniqsa, Creators Update yangilanishidan keyin. Quyidagi tavsiyalarimiz esa mazkur operatsion tizimning ushbu potensialidan foydalanishda juda qo‘l keladi.
1. Interfeysning to‘q rangi
To‘q rangli mavzuga o‘tish – Windows’dagi eng kutilayotgan funksiyalardan biri edi. Chunki yorug‘lik kam bo‘lgan muhitda (masalan, tunda) to‘q ranglar ko‘zni ko‘p charchatmaydi. Oldin interfeysning qora fonini faqat reyestrni o‘zgartirish orqaligina o‘rnatish mumkin edi. Ammo ishlab chiquvchilar foydalanuvchilarning talab va istaklarini inobatga olib, Windows 10 Anniversary Update yangilanishida buning rasmiy usulini qo‘shib qo‘yishdi.
Buning uchun quyidagi manzilga kirasiz: «Parametri» → «Personalizatsiya» → «Sveta». Shu yerda pastroqda sukut bo‘yicha dasturlarning rejimini tanlash uchun «Viberite rejim prilojeniya po umolchaniyu» bandi bor. Agar shundan to‘q rangli rejimni tanlab qo‘ysangiz, Windows interfeysi foni qisman qora rangga o‘tib qoladi. Shuningdek, Windows do‘konidan olinadigan ayrim chet va standart ilovalar interfeysiga ham tegishli o‘zgarishlar kiritiladi.
Bulardan tashqari, Edge brauzerining alohida o‘zida ham to‘q rangli rejimni o‘rnatish mumkin. Buning uchun dasturning yuqori o‘ng burchagidagi uchta nuqtani bosasiz, keyin «Parametri»ni bosib, rejimni tanlash funksiyasi – «Vibor temi» bandi ostida «Tyomnaya»ni tanlaysiz.
2. Displeyning tungi rejimi
Qorong‘i payti kompyuter oldida o‘tirsangiz, ko‘zlaringiz tezda charchab qolayotganini sezasiz. Buning sababi – tunda, quyosh nuri tushmayotgan xonada displey o‘ta yorqin bo‘ladi.
Microsoft buni ham inobatga olgan va Windows 10 Creators Update yangilanishida monitorning maxsus «Nochnoy svet» ranglar rejimini qo‘shgan. Uni sozlash uchun quyidagi bo‘limga kirasiz: «Parametri» → «Sistema» → «Ekran».
Ushbu rejim faollashtirilganida, operatsion tizim ranglarni shunday o‘zgartiradiki, ular qorong‘i joyda ham ko‘zni charchatmaydi.
3. Diskning avtomatik tozalanishi
Windows’ni ishlatish jarayonida, unda qoldiq fayllar va boshqa ortiqcha narsalar to‘planib qoladi; bular esa qattiq diskni to‘ldirib tashlaydi va operatsion tizim ishini ham sekinlashtiradi. Bu muammoni hal etuvchi ko‘plab chet utilitalar bor. Ammo buni standart tarzda hal etish yo‘li yaqinlargacha yo‘q edi.
Windows 10 Creators Update yangilanishidan keyin tizimda qurilmaning xotirasini tozalovchi jihoz ham paydo bo‘lib qoladi. Uni mana bu bo‘limda faollashtirish va sozlash mumkin: «Parametri» → «Sistema» → «Xraniliщye» → «Kontrol pamyati».
4. Sukut bo‘yicha ishlaydigan dasturlar
Windows 10 tizimida bir qancha standart dasturlar to‘plamlari mavjud, ular yordamida musiqa, video, veb-sahifalar va boshqa fayllar bilan ishlash mumkin. Har bir fayl turi uchun tizim sukut bo‘yicha mana shu avvaldan o‘rnatilgan dasturlardan birini qo‘llaydi (yoki bu fayl turini qo‘llab-quvvatlamasligini aytib ogohlantiradi). Xuddi shuning uchun, masalan, siz internetdan yuklab olingan musiqa fayli ustiga bosganingizda, Windows darrov uni Groove pleyerida ijro eta boshlaydi.
Lekin endi, agarda siz standart pleyer, brauzer va boshqa dasturlarni chet dasturlar bilan almashtirmoqchi bo‘lsangiz, buni sozlamalarning maxsus bo‘limida amalga oshirish qulaylashdi. Buning uchun mana bu bo‘limga kirasiz: «Parametri» → «Prilojeniya» → «Prilojeniya po umolchaniyu». Shu yerda o‘zingiz o‘rnatgan dasturlardan qaysilarini Windows turli vazifalar uchun sukut bo‘yicha qo‘llashini belgilab qo‘yishingiz mumkin.
5. Windows akkaunti paroli
Windows akkauntiga o‘rnatilgan parol foydalanuvchining shaxsiy ma’lumotlarini va sozlamalarini himoya qiladi. Agarda kompyuteringiz boshqalar ham tegina oladigan joyda bo‘lsa, bu funksiya juda zarur.
Qisqasi, Windows 10’ga parol qo‘yish, uni olib tashlash kabi ishlar mana bu manzildagi bo‘limda amalga oshiriladi: «Parametri» → «Uchyotnie zapisi» → «Parametri vxoda».
6. «Provodnik»ning boshlang‘ich oynasi
Operatsion tizimning yangi versiyasida «Provodnik» ishga tushirilganida, sukut bo‘yicha tez-tez kirib turiladigan papkalar va oxirgi ochilgan papkalarga tezkor kirish oynasi ochiladi. Balki bu variant sizga uncha ma’qul kelmas. Axir, tizimning avvalgi versiyalarida «Provodnik» tugmachasini bosganingizda, «Etot kompyuter» (yoki «Moy kompyuter») ochilar edi-da.
Agarda Windows 10’da «Provodnik»da xuddi avvalgi versiyalardagidek, biryo‘la lokal disklarni ko‘rishni istasangiz, buni sozlash mumkin. Buning uchun «Provodnik» menyusini ochib, «Vid» → «Parametri»ga borasiz va «Otkrit provodnik dlya» bandida «Etot kompyuter»ni tanlaysiz.
7. Yashirilgan elementlar va fayl kengaytmalari
Anchadan beri Windows fayllar va jild (papka)larni ko‘rinmaydigan – yashirin holga keltirish imkoni mavjud. Shu tariqa muhim ma’lumotlarni begona ko‘zlardan saqlash osonroq. Biror ob’yektni ko‘rinadigan yoki yashirin qilishni kontekst menyu orqali amalga oshirsa bo‘ladi.
Bundan tashqari, qulaylik uchun har bir fayl nomining so‘ngida uning qaysi turga mansubligini anglatuvchi kengaytmasini ham tizim aks ettirishi mumkin: .exe, .png, .docx va hokazo.
Sukut bo‘yicha Windows 10 fayllar kengaytmalarini ham, ishlab chiquvchilar yoki foydalanuvchi tomonidan yashirilgan elementlarni ham ko‘rsatmaydi. Ammo sizga ularni aks ettirish kerak bo‘lib qolishi ehtimoli bor. Masalan, yashirilgan jildga kirish yoki fotosuratning formatini ko‘rish uchun.
Yashirilgan ob’yektlarni yoki fayllar kengaytmalarini aks ettirish uchun «Provodnik»ni oching, «Vid» tugmachasini bosing va kerakli bandlarni belgilab qo‘ying: «Skritie elementi» yoki «Rasshireniya imyon faylov».
8. Bildirishnomalar va tezkor amallar
Xuddi mobil operatsion tizim kabi, Windows 10 ham ekranga bildirishnomalar chiqarib turadi. Agar ular sizni ishdan chalg‘itadigan bo‘lsa, o‘chirib qo‘yishning ham iloji bor. Buni sozlash uchun quyidagi manzilga kirasiz: «Parametri» → «Sistema» → «Uvedomleniya i deystviya». Shu yerdan qarab, qaysi turdagi bildirishnomalar ekranga chiqishini sozlash, shuningdek, har bir dastur uchun ekranga bildirishnomalar yuborishning alohida parametrlarini belgilab qo‘yish mumkin.
Bundan tashqari, ayni shu bo‘limda tezkor amallar uchun tugmachalar tanlashingiz imkoni mavjud va ular bildirishnomalar panelida aks etib turadi. Ular yordamida, masalan, bitta chertishda displeyning tungi rejimini faollashtirishingiz, uning yorqinligini sozlashingiz yoki OneNote’da qaydlar kiritishingiz mumkin bo‘ladi.
9. Tizimni qayta tiklash xizmati
Tizimdagi yoki chet dasturiy ta’minotlardagi xatoliklar, shuningdek, foydalanuvchining noto‘g‘ri harakatlari sababli Windows faoliyatida nuqsonlar yuzaga kelishi mumkin.
Yaxshiyamki, operatsion tizimni me’yoriy holatiga qaytaruvchi mexanizm – tizimni qayta tiklash xizmati (Slujba vosstanovleniya) bor. U har gal siz Windows’ni yoki drayverlarni yangilaganingizda, yoki yangi dasturni o‘rnatganingizda tizimning muhim qismlarini nusxalab, qattiq diskda saqlab qo‘yadi. Ko‘p hollarda siz tizimning me’yoriy holatini tiklash uchun xuddi shunday zaxira nusxalari – qayta tiklash nuqtalari (tocha vosstanovleniya)dan foydalanishingiz yetarli.
Mazkur xizmat sozlamalariga kirish uchun, Windows qidiruv tizimiga «Vosstanovleniye» so‘zini kiriting, natijalariga o‘ting va ochilgan oynadagi tizimni qayta tiklash sozlamalari – «Nastroyka vosstanovleniya sistemi»ga kiring.
Tizimning himoyasini ko‘rsatuvchi «Zaщita sistemi» varaqasiga kirib, o‘zingizning tizim diskingizni (odatda bu S diski bo‘ladi) belgilang. So‘ng «Nastroit» tugmachasini bosing va tizimning himoyasini yoqib qo‘ying. Shundan keyin, zaxira nusxalarini saqlash uchun diskda qancha joy ajratish kerakligini ko‘rsating va OK tugmachasini bosing. Qancha katta joy ajratsangiz, qo‘l ostingizda shuncha ko‘p qayta tiklash nuqtalari bo‘ladi. Joy yetmay qolganida, qayta tiklash nuqtalaridan eskilari o‘chirilib, yangilari uning o‘rniga yozilib boradi.
Endi, agar zarurati tug‘ilib qolsa, «Zaщita sistemi» varaqasiga kirib, Windows’ning oldingi holatini tiklashingiz mumkin. Buning uchun shu yerdagi «Vosstanovit» tugmachasidan foydalanasiz.
Biroq yodda tuting: zaxira nusxalar Windows’ning to‘liq holatini emas, balki faqat muhim fayllarini o‘z ichiga oladi.