Windows va MacOSda ulangan Wi-Fi parollarini topish
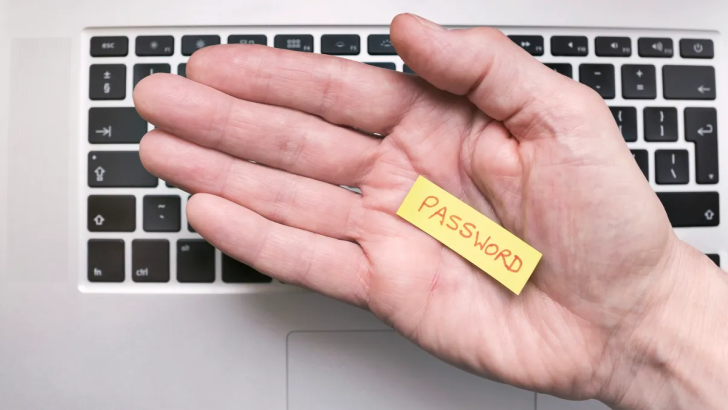
Wi-Fi parollaringiz Mac va Windowsda yashiringan. Agar siz kompyuteringizda Wi-figa ulangan bo'lsangiz, parol kompyuteringiz xotirasida saqlanadi. Quyida ularni qanday topish mumkinligini ko'rib chiqamiz.
Wi-Fi hayotimizga kirib kelganiga ham ko'p bo'ldi. Uyda, ishda, o'qishda turli hil Wi-Fi tarmoqlariga ulanamiz. Biroq, har doim ham parollarni eslab qololmaymiz. Kompyuterni almashtirganda yoki operatsion tizimni o'zgartirganda Wi-Fi tarmoqqa yangidan ulanishga to'g'ri keladi. Ko'p hollarda parol esda qolmaydi. Garchi unga ulangan bo'lsak-da, ko'pchiligimiz uni topa olmaymiz. Ushbu maqolada ulangan Wi-Fi parolini hech qanday qiyinchiliksiz topish yo'lini o'rganamiz.
Windows yoki MacOSdan foydalanar ekansiz, ulangan tarmoq parollari tizim sozlamalarida saqlanadi. Esdan chiqqan parolni boshqalar bilan baham ko'rish muammo emas.
Qanday qilib unutilgan Wi-Fi parolini topsa bo'ladi?
MacOSda siz kiritgan va saqlagan har bir parol MacOS uchun parollarni boshqarish tizimi Keychain Accessda saqlanadi. Va bu Wi-Fi tarmog'i parollarini ham o'z ichiga oladi.
Keychain Access ilovasini ochish uchun qidiruv funksiyasidan foydalaning va quyidagilarni bajaring:
- Keychain Access ilovasidagi System Keychains bo'limidagi System tugmasi ustiga bosing;
- Tepadagi panelda joylashgan Passwords bo'limiga kiring;
- Parolini bilmoqchi bo'lgan Wi-Fi tarmog'i nomi ustiga ikki marta bosing;
- Ochilgan oynaning past qismidagi Show password chekboksi ustiga bosing.

Chekboks ustiga bosilgandan so'ng parol ko'rinadi, uni nusxalab olish mumkin.
Windowsda sal ko'proq amal bajariladi, biroq parol topishga arziydi:
- Boshlash(Start) menyusidan Boshqaruv paneli(Control Panel)ga o'ting>Network and Internet>Network and sharing center(Windows 11da) yoki Sozlamalar>Network&Internet>Status>Network and sharing center(Windows 10da)ga o'ting;
- Connections yozuvining o'ng tomonida moviy rangda turgan Wi-Fi tarmog'ingiz nomi ustiga bosing;
- Ochilgan oynadan Wireless properties bo'limiga o'ting va yangi ochilgan oyna tepasidagi Security bo'limiga kiring;
- Va nihoyat, Show characters chekboksini yoqing va parol ko'rinadi. Windowsda ham parolni nusxalash imkoni bor.

Aytgancha, Windowsda ulangan tarmoqlarning hammasini parolini bittada ko'rishning boshqacha usuli ham bor. Buning uchun Windows CMDda ozgina kod yozish kerak bo'ladi:
- Boshlash+R tugmalar kombinatsiyasini bosing;
- Ochilgan Run oynasidagi matn kiritish bo'shlig'iga cmd deb yozing va OK tugmasini bosing;
- Ochilgan terminalda netsh wlan show profile deb yozing va Enter tugmasini bosing;
- O'zingizga kerak bo'lgan tarmoq nomini bilgach, netsh wlan show profile "(Wi-Fi tarmog'i nomi)" key=clear deb yozing(Masalan, netsh wlan show profile "BepulWifi" key clear) va Enter tugmasini bosing va Windows sizga Wi-Fi parolini "beradi".
Muallif: Hidoyatxon Atabaev






