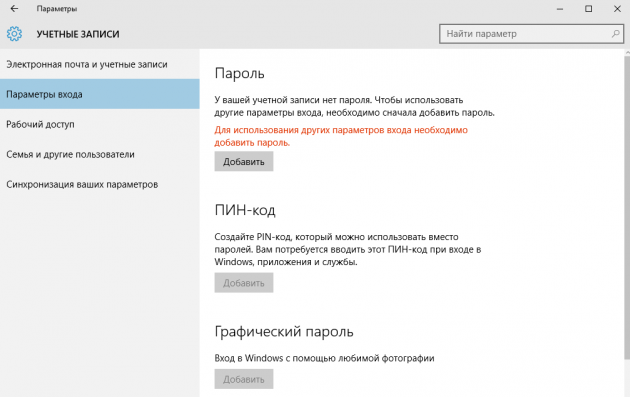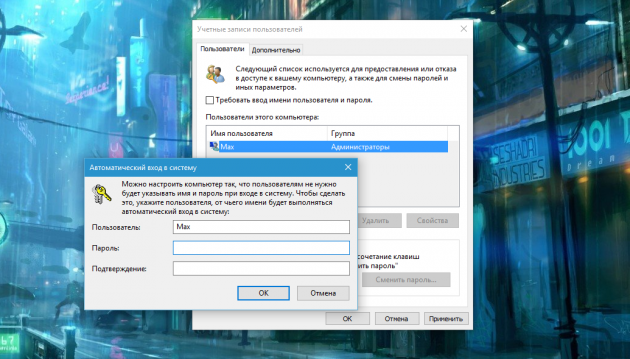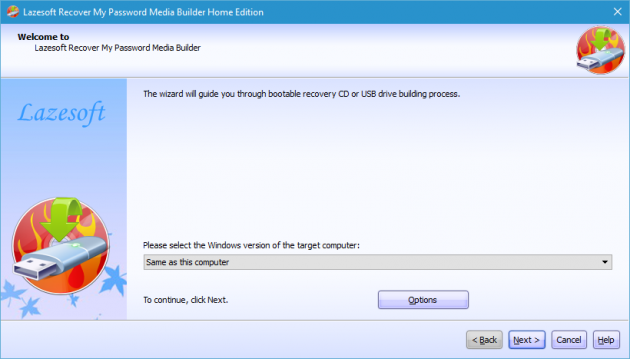Windows’ga parol qo‘yish va uni olib tashlash

Operatsion tizimni parol bilan himoyalash yaxshi, albatta, ammo ba’zan u noqulayliklarga yoki hatto muammolarga ham sabab bo‘lishi mumkin. Shu bois, Windows tizimida turli holatlarda parol bilan ishlash yo‘llarini o‘rganib qo‘ysak zarar qilmaydi.
E’tibor bering: bu maqoladagi yo‘riqnomalarning aksariyatini bajarish uchun siz Windows lokal akkauntingizdan ma’mur huquqlari bilan foydalanishingiz kerak bo‘ladi.
Kompyuterga parol o‘rnatish
Agarda kompyuteringizga boshqalar ruxsatingizsiz teginmasligini istasangiz, undagi Windows tizimini parol bilan himoyalaganingiz ma’qul. Shunda sizning sozlamalaringiz va ma’lumotlaringiz xavfsizlikda bo‘ladi. Har gal kompyuterni yoqqanda, akkauntni (uchyotnaya zapis) almashtirganda va uyqu rejimidan chiqarganda, Windows parol so‘raydi.
Unga parol qo‘yish usuli esa tizimning turli versiyalarida sal farq qiladi, shu bois ulardan har biriga to‘xtalib o‘tamiz.
Windows 10’ga parol qo‘yish
- «Pusk» bo‘limidan shesternyacha shaklidagi «Parametri» bo‘limiga, undan esa «Uchyotnie zapisi»ga kirib, «Parametri vxoda»ni tanlaysiz.
- «Parol» bandi ostidagi «Dobavit»ni bosasiz.
- Tizim ko‘rsatmalariga amal qilgan holda tegishli maydonchalarni to‘ldirib chiqqach, «Gotovo»ni bosing.
Windows 8 va 8.1 versiyalarida parol o‘rnatish
- O‘ng yon paneldagi shesternyacha shaklidagi «Parametri»ni bosasiz, undan «Izmeneniye parametrov kompyutera»ga kirasiz. Ochilgan oyna menyusida «Uchyotnie zapisi» (yoki «Polzovateli»)ni, so‘ng esa «Parametri vxoda»ni tanlaysiz.
- «Sozdaniye parolya» tugmachasini bosasiz.
- Kerakli maydonchalarni to‘ldirgach, «Daleye» va «Gotovo» tugmachalarini bosing.
Windows 7, Vista, XP versiyalariga parol qo‘yish
- Bularda «Pusk»ni bosib, «Panel upravleniya»ni, keyin esa «Uchyotnie zapisi polzovateley»ni tanlashingiz lozim.
- Kerakli akkaunt (uchyotnaya zapis)ni tanlab, «Sozdaniye parolya»ni bosing, yoki birdaniga o‘z akkauntingizga parol yaratish uchun «Sozdaniye parolya svoyey uchyotnoy zapisi»ni bosing.
- Tizim ko‘rsatmalariga amal qilgan holda tegishli maydonchalarni to‘ldirib chiqqach, «Sozdat parol» tugmachasini bosing.
Windows’ning barcha versiyalarida kirish parolini bekor qilish
Agar kompyuteringizga boshqalar teginishidan cho‘chimasangiz, u holda sizga parolning keragi yo‘q. Har gal tizimni ochganda parolni kiritib o‘tirmaslik uchun parol himoyasini olib tashlasangiz ham bo‘ladi. Buni esa quyidagicha amalga oshirasiz:
- Windows + R tugmachalarini birga bosib, buyruqlar satriga netplwiz (yoki u ishlamasa – control userpasswords2) so‘zini yozib, Enter tugmasini bosing.
- Ochilgan oynada mazkur tizimdagi akkauntlar ro‘yxati ko‘rinadi; ulardan qay birining parolini olib tashlamoqchi bo‘lsangiz, uni belgilang, «Trebovat vvod imeni polzovatelya i parolya» bandi yonidagi galochka belgisini olib tashlang va OK tugmachasini bosing.
- Chiqqan oynada parolni tering, uni tasdiqlang va yana OK tugmachasini bosing.
Bu bilan Windows faqat kompyuterni yoqish paytidagina parolni so‘rashni bas qiladi. Ammo bu holda keyinchalik siz ekranni bloklasangiz (Windows + L tugmachalari bilan), tizimdan chiqsangiz yoki kompyuter uyqu rejimiga o‘tib qolsa, baribir yana displeyda parol so‘rovi chiqaveradi.
Agarda bu sozlamalarni ham o‘zgartiruvchi «Trebovat vvod imeni polzovatelya i parolya» opsiyasiga kira olmasangiz yoki Windows parolini uzib qo‘yish emas, balki umuman o‘chirib tashlashni istasangiz, u holda tajribaliroq foydalanuvchilarga mo‘ljallangan boshqa usulni qo‘llab ko‘rishingiz kerak.
Buning uchun esa, maqolamizning boshidagi yo‘riqnomalardan biri yordamida akkauntlarni boshqarish bo‘limini oching. Agarda ochilgan bo‘limda, siz Microsoft onlayn-profilidan foydalanayotganingiz (email va parol orqali kiriladigan) haqidagi yozuv chiqsa, bu akkauntni uzib qo‘ying. Keyin esa tizim ko‘rsatmalariga amal qilgan holda lokal profil oching, ammo bu jarayonda parol maydonchasini to‘ldirmang.
E’tibor bering: Microsoft akkauntini uzib qo‘yganingizdan keyin tizim sizning turli kompyuterlaringizdagi sozlamalaringiz va fayllaringizni o‘zaro sinxronlashni to‘xtatadi. Shuningdek, ayrim dasturlar ishlamay qolishi ham mumkin.
Agarda akkauntlarni boshqarish menyusida boshidanoq lokal profil faol bo‘lsa, u holda joriy parolni o‘zgartiring, ammo bu jarayonda yangi parol kiritish maydonchasini bo‘sh qoldiring. Agarda yangi parol o‘rnatmasangiz, eskisini o‘chirish jarayonida tizim uni qayta so‘ramaydi.
Uyqu rejimidan chiqishdagi parolni olib tashlash
Agarda Windows’ga kirish paytida parol so‘rashni olib tashlasangiz ham, baribir «uyg‘onish»da, ya’ni uyqu rejimidan chiqishda yana parol so‘rayveradi. Bu funksiyani endi quyidagi yo‘riqnomalar asosida alohida o‘chirishingiz lozim.
Windows 10, 8.1, 8, 7 va Vista’da «uyg‘onish» parolini olib tashlash
- Windows qidiruv satriga «Elektropitaniye» deb yozing va topilgan shu nomdagi bo‘lim havolasi ustiga bosing. Yoki uni Boshqaruv paneli – «Panel upravleniya»dan o‘zingiz topsangiz ham bo‘ladi.
- Bizga kerakli bo‘lim – «Zapros parolya pri probujdenii»ni, keyin esa «Izmeneniye parametrov, kotorie seychas nedostupni»ni bosing va «Ne zaprashivat parol» opsiyasini bayroqcha bilan belgilab qo‘ying.
- O‘zgarishlarni saqlang.
Windows XP versiyasida «uyg‘onish» parolini olib tashlash
- Boshqaruv panelidagi «Elektropitaniye» bo‘limini oching.
- Chiqqan oynadagi «Dopolnitelno» varaqasini bosing va o‘zgartirishingiz kerak bo‘lgan «Zaprashivat parol pri vixode iz jduщyego rejima» bandi yonidagi galochkani olib tashlang.
- O‘zgarishlarni saqlang.
Windows barcha versiyalarida parolni butkul yo‘qotish
Agarda parolingizni unutib qo‘yib, o‘zingizning Windows ma’muri sifatidagi lokal profilingizga kira olmayotgan bo‘lsangiz, operatsion tizimni qaytadan o‘rnatishingiz shart emas. Bundan osonroq yo‘li bor – parol himoyasini olib tashlash. Buning uchun sizga boshqa kompyuter, USB-fleshka hamda parolni olib tashlovchi bepul utilita kerak bo‘ladi.
Boshqa kompyuterda tizimni yuklovchi fleshka yarating
- Istalgan boshqa kompyuterga Lazesoft Recover My Password dasturining o‘rnatiluvchi faylini ko‘chirib oling.
- Olingan faylni shu kompyuterda ishga tushirib, o‘rnatishni amalga oshiring.
- Kompyuterga bo‘sh fleshkani ulang. Agarda fleshkangizda boshqa fayllar bo‘lsa, ularni shu kompyuterga ko‘chirib vaqtincha saqlab tursangiz ham bo‘laveradi – ishlarni bitkazgach qaytarib olasiz.
- Lazesoft Recover My Password dasturini ochib, Burn Bootable CD/USB Disk Now! degan joyini bosing va dastur ko‘rsatmalariga amal qilgan holda, o‘rnatuvchi fleshka yarating (bunda fleshka ichidagi fayllar o‘chib ketishini inobatga oling).
Kompyuteringizni fleshka yordamida yoqing
- Boshqa kompyuterda tayyorlangan o‘rnatuvchi fleshkani parolini unutib qo‘yganingiz – ochilmayotgan kompyuterga tiqing.
- Kompyuteringizni yoqing (yoqiq bo‘lsa – o‘chirib-yoqing) va uning yuklanish jarayonida BIOS sozlamalariga o‘tish tugmachasini bosing. Odatda bu F2, F8, F9 yoki F12 tugmachalaridan biri bo‘ladi; bu esa qurilmaning ishlab chiqaruvchisiga bog‘liq. Aksariyat hollarda kompyuter yonayotganida, BIOS yuklanishi jarayonida o‘sha tugmacha nomi ekranda boshqa matnlardan ko‘ra yorqinroq qilib ko‘rsatiladi.
- BIOS menyusida turib, kompyuterning yonishini sozlovchi Boot bo‘limiga o‘ting (ko‘p hollarda tizimning o‘zi sizni birdaniga o‘sha bo‘limga o‘tkazadi).
- Boot bo‘limida ekranda paydo bo‘lgan qurilmalar ro‘yxatidan fleshkani birinchi o‘ringa qo‘ying. Agar buning qanday bajarilishini bilmasangiz, yaxshilab qarang – yon tomonda boshqarish bo‘yicha ko‘rsatmalar bo‘lishi kerak.
- O‘zgarishlarni saqlang.
Agarda BIOS ham sizga noma’lum parol bilan himoyalangan bo‘lsa, u holda iloji yo‘q – Windows parolini Lazesoft Recover My Password orqali olib tashlay olmaysiz.
Unday bo‘lmasa, BIOS interfeysi qanday bo‘lishidan qat’i nazar, amalga oshiriladigan harakatlar ketma-ketligi taxminan bir xil bo‘ladi: Boot yuklanish menyusiga kirish, birinchi manba sifatida kerakli fleshkani belgilash va o‘zgarishlarni saqlash.
Shundan keyin kompyuter Lazesoft Recover My Password utilitasi yozilgan fleshkadan yuklanadi va keyingi bosqichga o‘tasiz:
Lazesoft Recover My Password yordamida parolni yo‘qotish
- Lazesoft Live CD (EMS Enabled)’ni tanlab, Enter tugmachasini bosing.
- Lazesoft Recover My Password ko‘rsatmalari yordamida o‘z akkauntingizning parolini olib tashlang.
- Kompyuterni o‘chirib-yoqing.
Shularni amalga oshirganingizdan keyin Windows sizdan eski parolni so‘rashni bas qiladi, siz esa maqolamiz boshidagi yo‘riqnomalar asosida yangi parol o‘rnatishingiz mumkin.