Windows’ni fleshkaning o‘ziga o‘rnatib olib, istalgan kompyuterda ishga tushiramiz!

Zamonaviy operatsion tizimlarning istalgan birini fleshkaga live-obraz tarzida o‘rnatish mumkin. Bu degani – masalan, kompyuter yoki noutbukning o‘ziga emas, balki fleshkaga Windows o‘rnatib qo‘yiladi.
O‘QING: Windows 10 May 2019 Update taqdim etildi: yangilanishlarni endi o‘zingiz boshqara olasiz!
Bunda operatsion tizim fleshkada deyarli o‘rnatilgan holatda saqlanadi va uni kompyuterga ulab, tizimni xuddi qattiq diskdagi kabi fleshkadan ishga tushiraverasiz.
Xo‘sh, Windows’ni fleshkaga o‘rnatib qo‘yishning afzalliklari nimada? Avvalo, uni istalgan kompyuter yoki noutbukka tiqib, foydalanaverasiz – o‘zingiz bilan noutbuk ko‘tarib yurishga hojat bo‘lmaydi. Shuningdek, kompyuter yoki noutbukdagi avvalgan o‘rnatilgan Windows tizimi biror xatolik sababli ishlamay qolsa, fleshkaga o‘rnatilgan Windows qo‘l keladi.
Faqat yodda tuting: bunda Windows’ni fleshkadan birinchi marta ishga tushirish sal ko‘proq vaqt oladi. Shuningdek, tizimning qulay ishlashi uchun hajmi 16 gigabaytdan kam bo‘lmagan USB 3.0 fleshka kerak, unda ma’lumot o‘qish va yozish tezligi kamida soniyasiga 20–30 megabaytga yetishi lozim.
Shunday qilib, birinchi navbatda bizga Windows 10 operatsion tizimining obrazi, ya’ni ISO-fayli kerak bo‘ladi va uni ko‘chirib olish usuli mana bu maqolamizda ko‘rsatilgan:
O‘QING: Windows 10 tizimini o‘rnatiluvchi ISO-fayl sifatida Microsoft rasmiy saytidan bepul ko‘chirib olamiz
Endi shu ISO-faylni fleshkaga live-obraz tarzida yozish uchun bizga Rufus dasturi zarur, uni mana bu havola orqali rasmiy saytidan kompyuterimizga yuklab olamiz.
Endi bo‘sh fleshkani shu kompyuterga ulab, Rufus dasturini ochamiz, fayl tizimi sifatida «NTFS»ni belgilaymiz. «Yuklanuvchi disk yaratish» («Create a bootable disk using»)ni belgilab, yonidan ISO-obrazni tanlaymiz, pastroqda esa «Windows To Go»ni belgilaymiz:
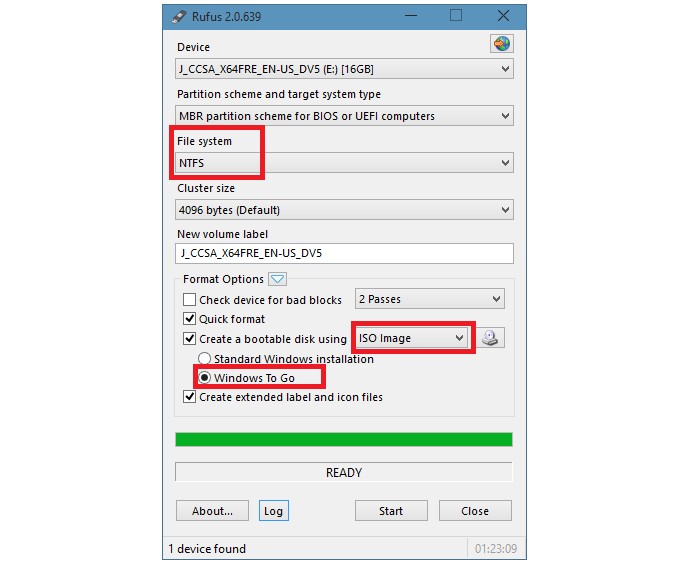 Bo‘ldi, endi «Start»ni bosamiz va Windows 10 operatsion tizimining ISO-fayli fleshkaga live-obraz tarzida ko‘chirilib tugashini kutamiz. Tayyor bo‘lgach, fleshkani yoningizda saqlashingiz va istalgan joyda – boshqa kompyuterlarda o‘z Windows’ingizdan foydalanishingiz mumkin!
Bo‘ldi, endi «Start»ni bosamiz va Windows 10 operatsion tizimining ISO-fayli fleshkaga live-obraz tarzida ko‘chirilib tugashini kutamiz. Tayyor bo‘lgach, fleshkani yoningizda saqlashingiz va istalgan joyda – boshqa kompyuterlarda o‘z Windows’ingizdan foydalanishingiz mumkin!
O‘QING: Windows 10’da yangilanishlar o‘rnatilishini osongina cheklab qo‘yamiz






